Okta SAML 2.0 (SSO) Configuration Guide
Overview
Getty Images supports single sign-on (SSO) for customers of the gettyimages.com website, allowing users to authenticate with their organization account and get logged in.
Supported Features
- SAML SP-Initiated SSO: POST/Artifact Binding
- SAML IdP-Initiated SSO: POST Binding
- JIT (Just-In-Time) User Provisioning with the following SAML attributes
- email → user.email
- firstName → user.firstName
- lastName → user.lastName
- groupid
- groupid is a constant value that will be provided to you by Getty Images after we configure an IdP in our system.
For more information on the listed features, visit the Okta Glossary.
Configuration Steps
- In Okta, go to Admin > Applications > Applications > Browse App Catalog.
- Search for Getty Images, select it from the search results, and click Add integration.
- Set application label of your choice and click Next.
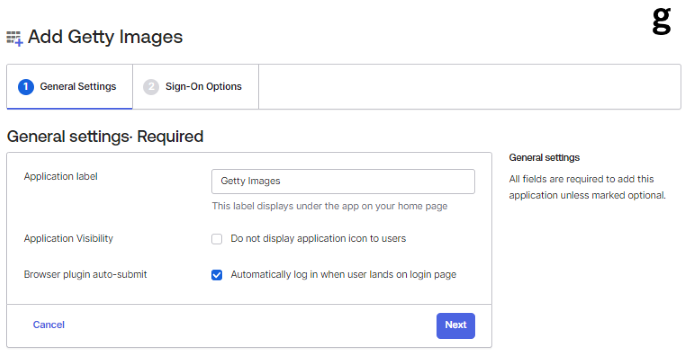
- Select the SAML 2.0 option and click Done.
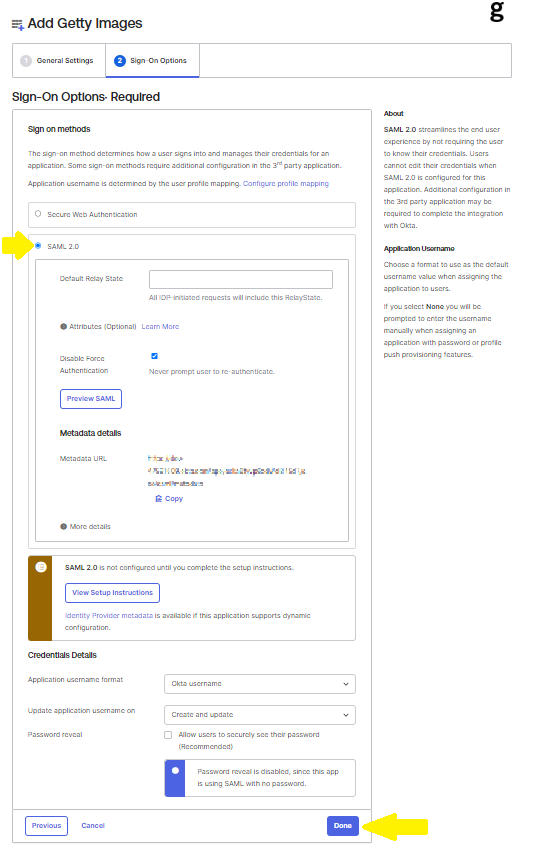
- You will be redirected to the Assignments tab of your new Getty Images integration.
- You can now start assigning people to the application on Assignments tab.
- Contact your Getty Images account representative or a customer service representative (support@gettyimages.com) to let them know you’d like to set up single sign-on.
- Include the Metadata URL located on the Sign On tab > Sign on methods > SAML 2.0: Metadata details with your request.
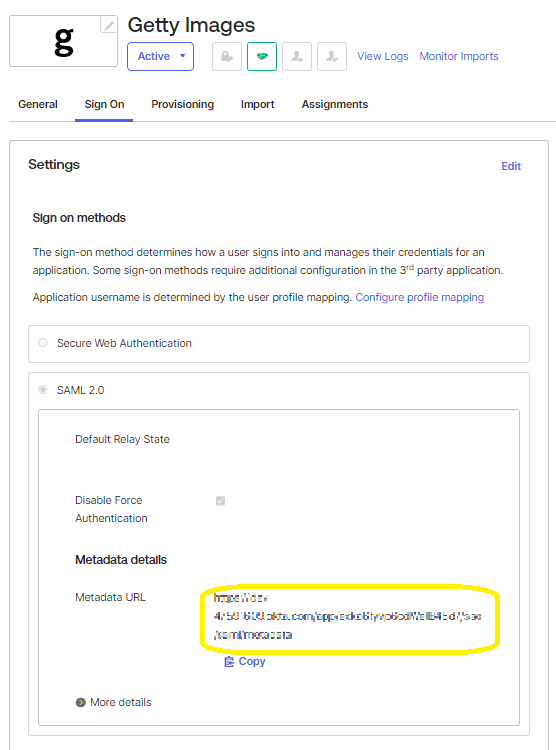
- Include the Metadata URL located on the Sign On tab > Sign on methods > SAML 2.0: Metadata details with your request.
SP-initiated SSO
- Go to https://www.gettyimages.com/.
- Click the Sign In button.
- Click the Sign in with Single Sign-On (SSO) link.
- Enter your email, then click Continue.
JIT User Provisioning
Groupid is required if the integration is configured for just-in-time user provisioning. This value will be provided by Getty Images.
Configure groupid Attribute
- In Okta, go to Admin > Applications > Applications and select the Getty Images application.
- Select the Sign On tab.
- In the Settings section, click edit.
- Click SAML 2.0 > Attributes (Optional). This should open a section to input attributes.
- Under the Attribute Statements section, add groupid attribute.
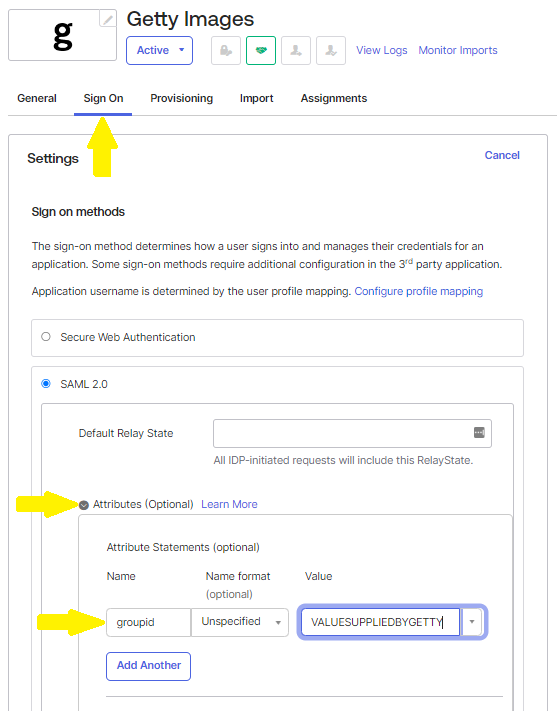
Troubleshooting
If you have questions or difficulties with your Okta/Getty Images SAML 2.0 integration, please use the Contact page on gettyimages.com.